ログインIDやパスワードを複数のオンラインサービスで一緒にしていませんか?
実はこれ、セキュリティ的に結構危ないですよ!!
1つのパスワードが破られたら、他のサービスにも侵入される可能性があるからです。
誕生日などの他人に推測されやすいパスワードを設定するのもアウトです!!
覚えやすいパスワードを設定したい気持ちは分かります。
しかし、パスワードが突破されたら元も子もありません!
パスワード入力の時短かつ、セキュリティの高さを両立したいなら、「1Password(ワンパスワード)」というサービスを利用しましょう!」
1Password(ワンパスワード)とは?
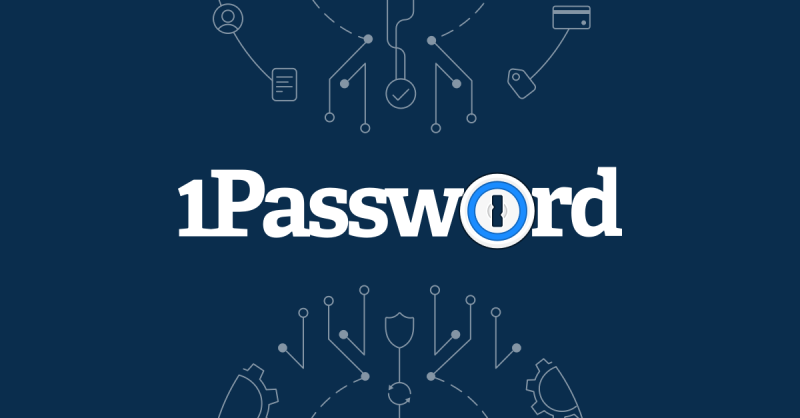
1Passwordは、複数のパスワードを一括で管理できるアプリ。
1Passwordは「マスターパスワード」1つ覚えておくだけで、全てのサービスのIDやパスワードを呼び出すことができます。
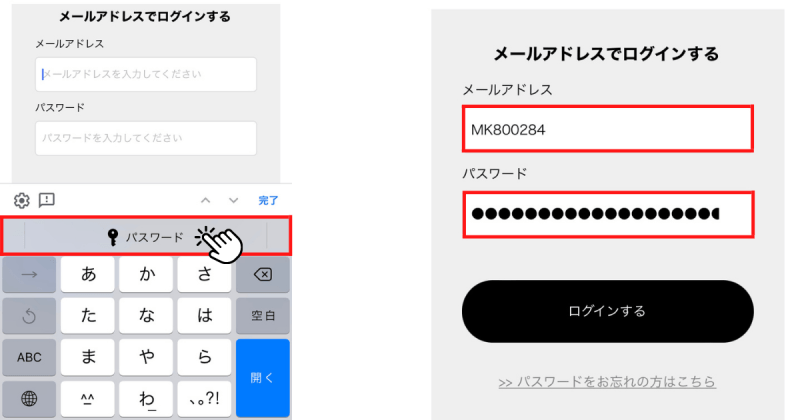
こんな風に、パスワードの自動入力が可能です。
iPhoneの場合は、マスターパスワードの代わりに指紋認証や顔認証でもOKです。
1Passwordのメリット
複数のデバイスに対応している
1Passwordでは、複数のデバイス間で同期することができます。
スマホやPCはもちろん、ほぼ全ての端末で利用可能です。
パスワードを覚えておく必要がない
1Passwordは「マスターパスワード」を覚えておくだけで、各サービスごとにパスワードを呼び出すことが可能。
つまり、複雑なパスワードを設定するハードルがガクッと下がります。
1Passwordには複雑なパスワードを自動で作成してくれる「パスワードジェネレーター」という機能があります。
この機能を使えば、いちいち新しいパスワードの作成に頭を悩ませる必要はありません!
セキュリティが高い
「クラウドサービスは、ハッキングされるリスクがあるんじゃないの?」と思った方、
1Passwordのセキュリティは、最強です。
1Passwordに保存されている情報は、全て暗号化されています。
1Password運営を含め、マスターパスワードを知っているあなた以外が、データにアクセすることができません。
マスターパスワードはあなたしか知りません。
つまり、マスターパスワードを忘れてしまった場合、運営でも復旧は不可能です。
ただし、以下の手順を試すと復元できる可能性があります。
- 別のデバイス(PC, スマホ)で、マスターパスワードの候補を入力してみる。
- ファミリーまたはチームアカウントを利用している場合、メンバーの誰かにアカウントを復旧してもらう。
- Touch IDやFace IDを使って復旧する。
- Macのバックアップから復元する。
それでも、1Passwordのロックが解除できない場合は、データを全て削除するしかありません。
豊富な機能
1Passwordには、パスワードの管理の他にも様々な機能があります。
- パスワード保管庫の作成
- セキュリティの高い専用ブラウザの利用(1Passwordブラウザ)
- ファイルの添付
- プライベートリンクの作成
- パスワード変更履歴の記録
など、十分すぎる機能が盛りだくさんです!
データが紛失するリスクがない
メモ帳アプリの場合、誤ってデータを削除してしまうと取り戻すのは困難です。
しかし、1Passwordなら仮にスマホを紛失しても、クラウド上にパスワードが保存してあるので、データが飛ぶ心配はありません!
パスワード漏えいの実態

5年以上同じパスワード使い回してるけど、困ったことは一度もないよ!

それは、運が良かったと思った方が良いよ!
このデータを見てごらん!
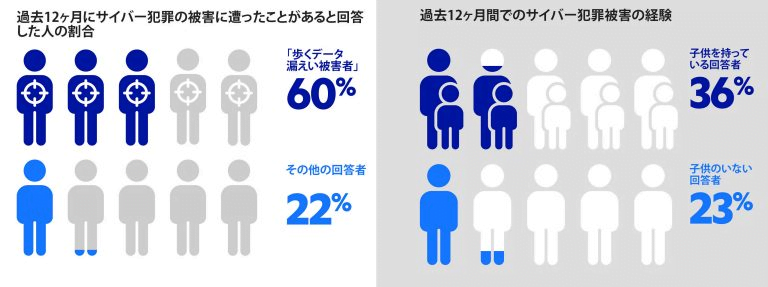
ある調査によると、対象者の3割近くが調査前の12ヶ月間において、何かしらのサイバー犯罪を経験していると回答。
特に、サイバー攻撃者が侵害を与えたサービスを1つ以上利用しているユーザーを「歩く情報漏えい被害者」と表現しており、このグループに属する人に限定すると被害者は60%に及びます!
また、「歩くデータ漏えい被害者」の半数が複数のオンラインサービスでパスワードを使い回しており、69%は少しだけ変えたパスワードを再利用していると回答。
サイバー攻撃者の収益源は、盗み出した個人情報。
盗んだIDやパスワードをネット上で販売し、その対価として報酬をもらいます。
「もしかしたら、あなたのパスワード既にインターネット上で販売されているかも知れませんよ!」
- パスワードを使い回している人
- 他人に推測されやすいパスワードを使っている人
上の2つの内どちらか、もしくは両方に当てはまる方は、1Passwordに乗り換えるだけではセキュリティ対策にはなりません。
各サービスのID・パスワードを複雑なものに変更し、1Passwordで保管。
ここまででやれば、セキュリティ対策はバッチリです!!
1Passwordのプラン
1Passwordのプランは、月額契約または年額契約から選べます。
個人で利用する場合の料金表は以下の通り。
| 課金形態 | 支払い方法 | 料金 |
| 月額課金 | Webブラウザ | 4.39ドル |
| App Store | 450円 | |
| Google Play | 430円 | |
| 年額課金 | Webブラウザ | 39.48ドル |
| App Store | 3,900円 | |
| Google Play | 4,050円 |
以前は買い切り版の販売もありましたが、現在はサービスが終了しています。
Webブラウザから登録すると、若干高い料金が取られるので、スマートフォンから登録することをおすすめします。
また、年額プランは月額プランに比べ料金が割安です。
1Passwordを長期間利用したい方は、年額プランがおすすめ!
さらに、両方のプランには14日間の無料お試し期間があるので、気に入らなかったら登録を解除することもできます。
1Passwordの使い方
最初に覚えておきたい、1Passwordの使い方や設定方法を4つ紹介します。
1Passwordの有効化【iOSアプリ版】
iPhoneで1Passwordを使えるように設定します。
1Passwordがうまく機能しない場合は、以下の設定がされているか確認して下さい。
iPhoneの「設定」アプリから、「パスワード」をタップします。
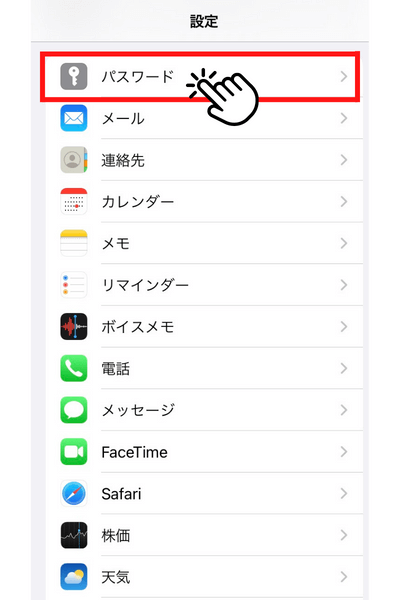
「パスワードを自動入力」をタップする。
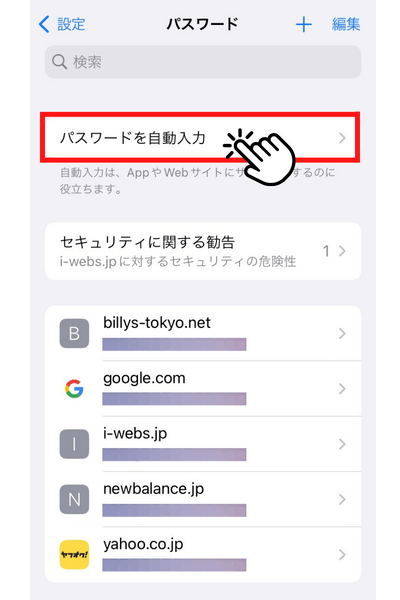
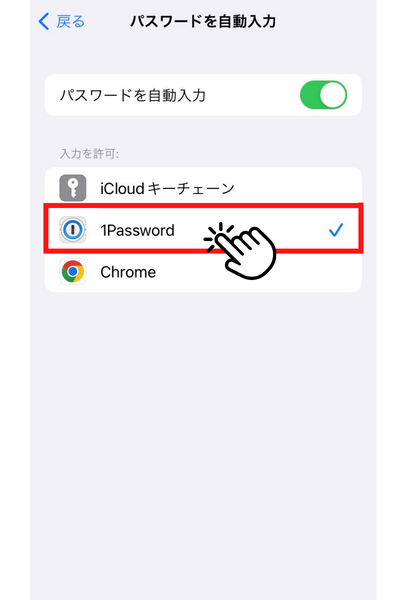
1Passwordにチェックを入れます。
これで、1Passwordの自動入力機能の利用が可能です。
Chromeから1Passwardへの移行【PC版】
Chromeの自動入力機能を利用している方は結構多いと思います。
そこでまずは、Chromeに保存されているID・パスワードを全て1Passwodへ移行します。
PCでGoogle Chromeにログインし、 から「設定」をクリックします。
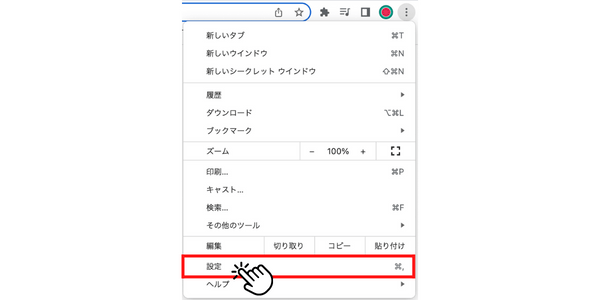
自動入力タブから「パスワード」をクリックします。
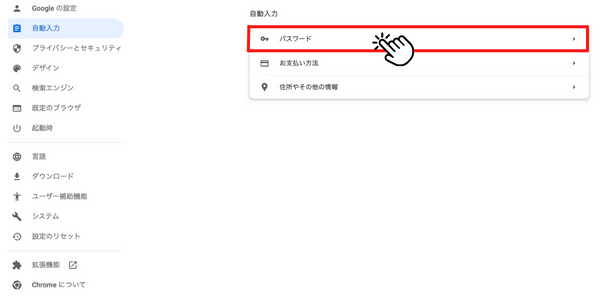
「パスワードをエクスポート」をクリックします。
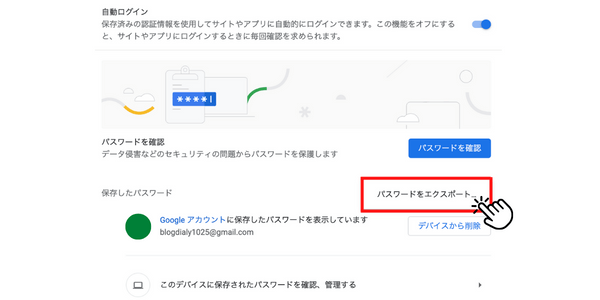
CSVファイルをデクストップに保存します。
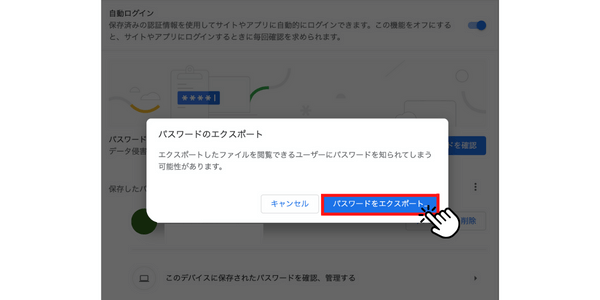
続いて、1Passwordにログインします。
ログイン画面右上の名前から、「インポート」をクリックします。
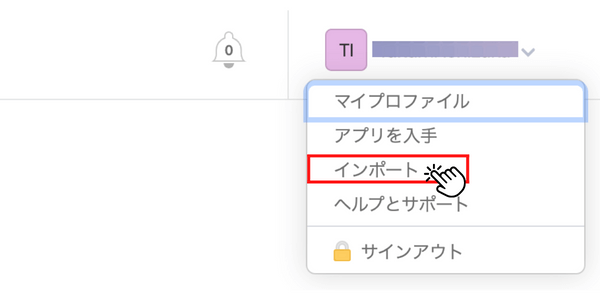
Chromeをクリックします。
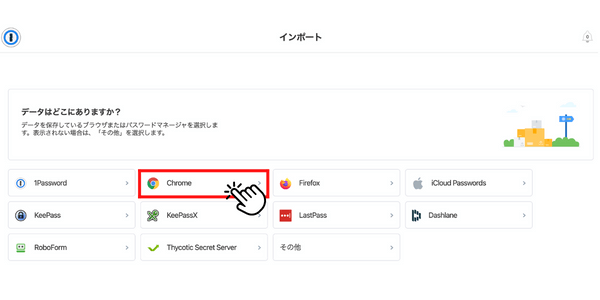
インポート先が個人になっていることを確認し、先ほどデスクトップにダウンロードしたCSVファイルを赤枠の中にドロップします。
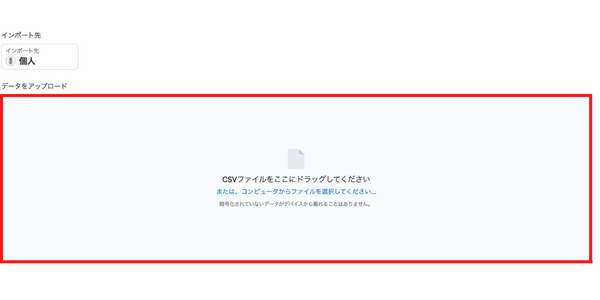
Chromeの自動入力機能をOFFにする【PC版】
上の手順でChromeに保存してあるパスワードを1Passwordに移行できたら、Chromeでの自動入力機能を停止します。
先ほどと同じ手順で、Chromeのパスワード設定画面に移ります。
「パスワードを保存できるようにする」をOFFにします。
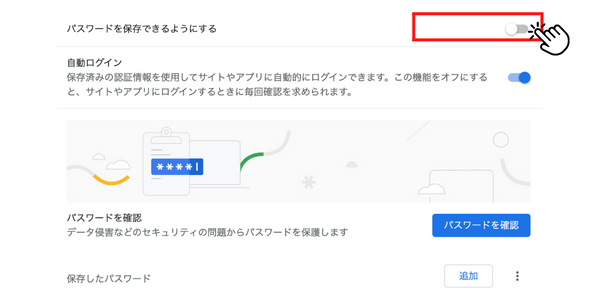
サイトごとのユーザー名・パスワードが表示されている項目ごとに「削除」をクリックします。
※ID・パスワードを残しておきたい場合は、そのままで大丈夫です!
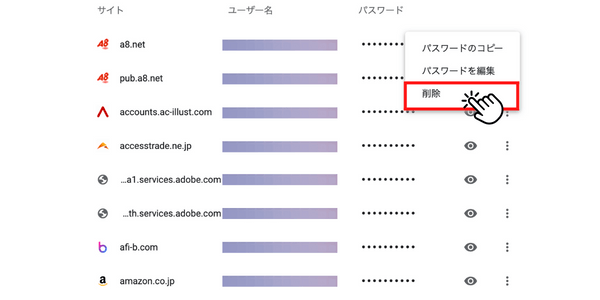
ID・パスワードの追加【iOSアプリ版】
1PasswordにID・パスワードを登録する方法は次の2パターン。
- オンラインサービス登録時に1Passwordと接続する。
- 1Passwordから直接設定する。
今回は、家具・インテリア雑貨専門店「Francfran」のECサイトと1Passwordを接続する方法を例に紹介します。
サービス登録時に1Passwordと接続する方法
まずは、新しく登録するサービスの新規登録の手順に従って個人情報を入力していきます。
パスワード設定まで進んだら、キーボードに表示される「パスワード」をタップします。
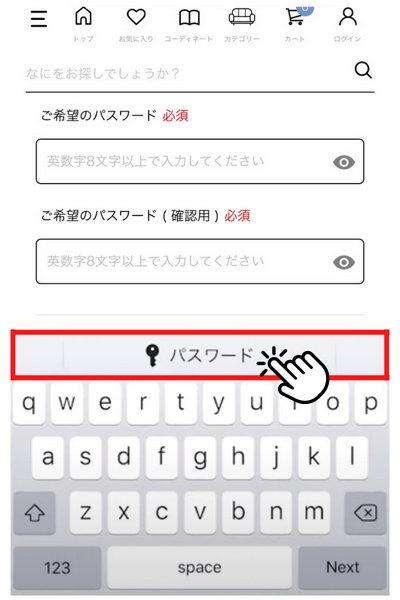
1Passwordを選択します。
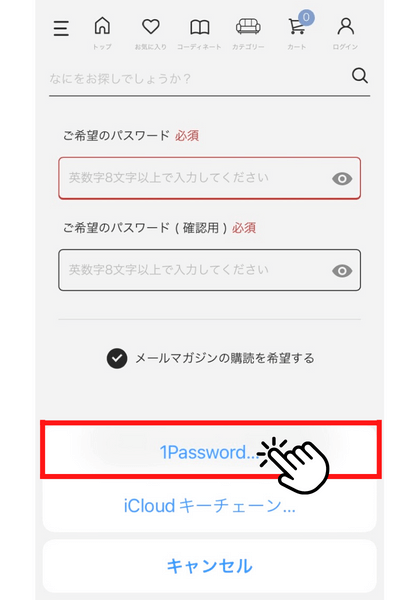
パスワードを設定します。
パスワードの形式は自由に設定できますが、特にこだわりがなけらば「ランダム」でOKです。
パスワードが設定できたら、「保存して補完」をタップします。
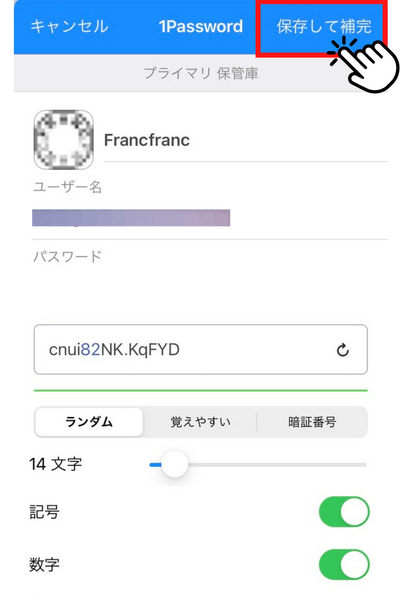
設定したパスワードが登録されました。

1Passwordから直接設定する方法
カテゴリー欄右上のプラスマークをタップします。
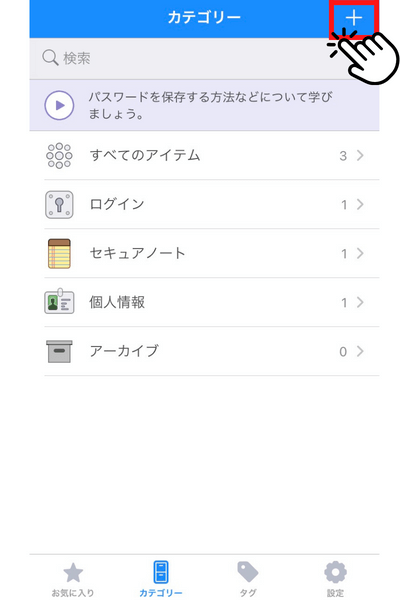
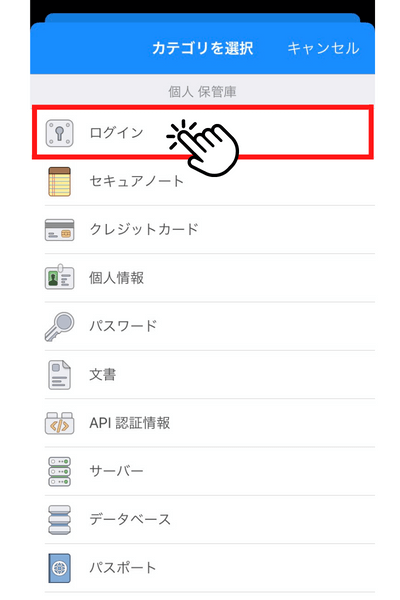
「ログイン」をタップします。
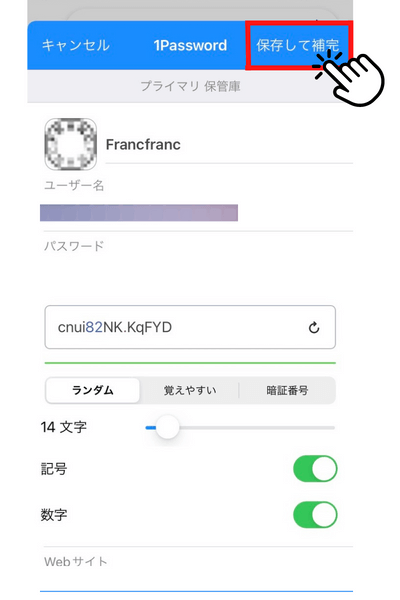
- サービス名
- ユーザー名
- パスワード
- WebサイトのURL
を登録し、「保存して補完」をタップしたら登録完了です。
iCloudキーチェーンとの違い
少しiPhoneに詳しい方なら「iCloudキーチェーンで代用できるのでは?」
という疑問を持つ方もいるはず。
iCloudキーチェーンとは、Apple製品に搭載されているパスワード保管機能。
iPhoneユーザーは、無料で利用できます。
しかし、iCloudキーチェーンより1Passwordの方が機能面で優れています。
Appleが社員全員に1Passwordを提供しているのは有名な話です。
それだけ、iCloudキーチェーンを提供しているAppleからも絶大な信頼があります。
対応しているデバイスの多さ
iCloudキーチェーンが対応しているデバイスは、Apple製品のみ。
また、Safari以外のWebブラウザでも利用できないのが大きな欠点です。
一方、1Passwordは様々なデバイスに対応しています。
パスワード管理機能
iCloudキーチェーンは、設定画面からパスワードを探す際に手間がかかります。
一方、1Passwordは、
- 視認しやすいロゴ
- タグ機能
- お気に入り機能
などが利用でき、IDやパスワードを探す作業がかなり楽になります。
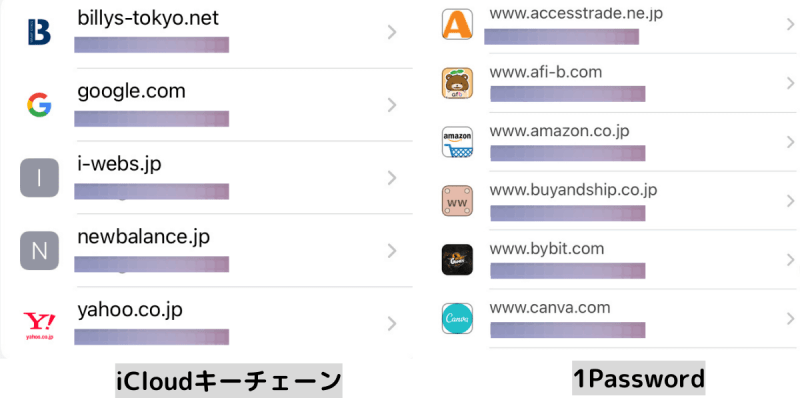
この他にも、1PasswordはiCloudキーチェーンに比べ、魅力的な機能がたくさんあります。
1Passwordを無料で使い続ける方法
1Passwordを無料で使い続けることができる裏技が存在します。
それは、「スタンドアロン保管庫」という機能を利用することです。
「スタンドアロン保管庫」とは、1Passwordと接続したローカル環境で利用できるパスワードの保管場所。
つまり、ローカル環境なので、サービスが終了した後も1Passwordを利用し続けることが可能です。
- Dropboxのアカウントを作成する。
- 1PasswordとDropboxを同期する。
- Dropboxを保管庫として利用する。
実際の設定方法はこちらの動画が参考になります。
まとめ
1Passwordは、複数のID・パスワードを一括で管理できるサービス。
- 複雑なパスワードをランダムで作成
- 保存されているパスワードを「マスターパスワード」1つで呼び出し
この2つの点で、セキュリティと利便性の両方がカバーできます。
パスワード管理に煩わしさを感じている方は、1Passwordへ乗り換えましょう!









