iCloudキーチェーンは、Apple製品専用のパスワード管理機能。
IDとパスワードを自動入力してくれる便利な機能です。
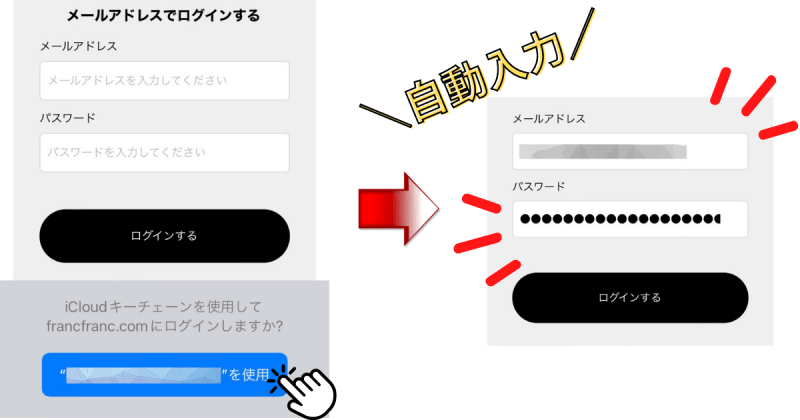
しかし、iCloudキーチェーンはApple製品以外のデバイスには対応していないので、不便な一面もありました。
今回説明する方法を使えば、WindowsのChromeに対応させることができます。
iPhoneとWindowsを併用している方は必見です。
iCloudキーチェーンとは?
iCloudキーチェーンとは、Apple製品に無料で搭載されているパスワード管理機能です。
Apple IDと紐づけられるので、iPhoneやiPad、Macと同期させることができます。
iCloudキーチェーンを使えば、パスワードの呼び出しがTouch ID(指紋認証)やFace ID(顔認証)1つで完了。
パスワード入力が一気に楽になります!
また、複雑なパスワードをいちいちメモする必要が無いため、セキュリティ対策にもなります。
iCloudキーチェーンの使い方【iPhone版】
iCloudキーチェーンの有効化
iPhoneの設定を開き、「自分の名前」>「iCloud」をタップします。
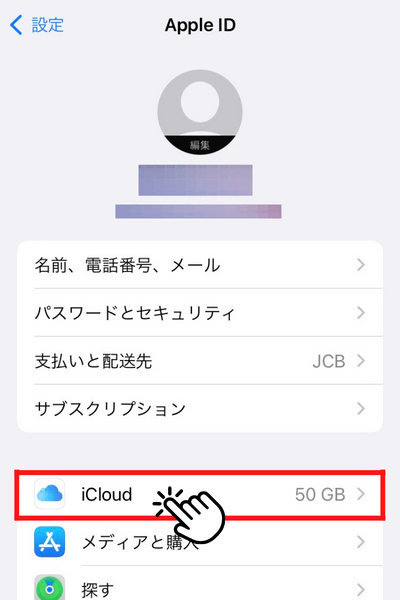
「キーチェーン」をタップします。
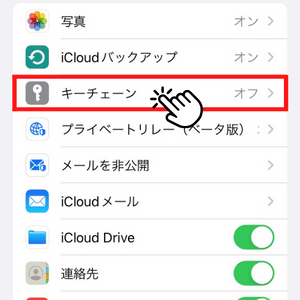
iCloudキーチェーンを有効化します。
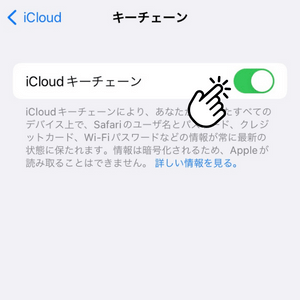
続いて、iCloudキーチェーンの自動入力機能を有効化します。
再び設定画面に戻り、「パスワード」をタップします。
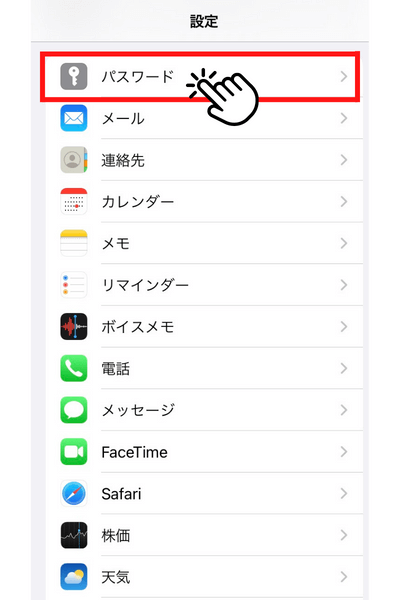
「パスワードを自動入力」をタップします。
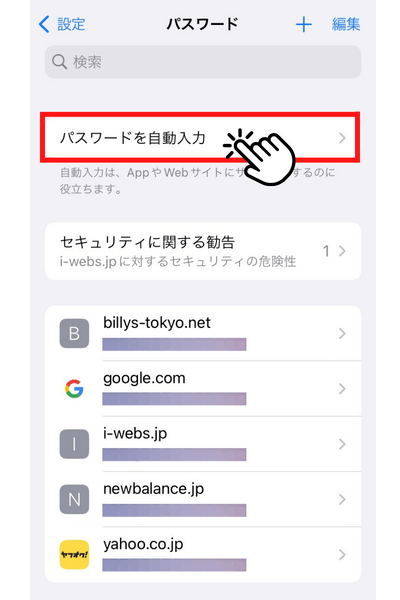
パスワードを自動入力を有効化し、iCloudキーチェーンにチェックを入れます。
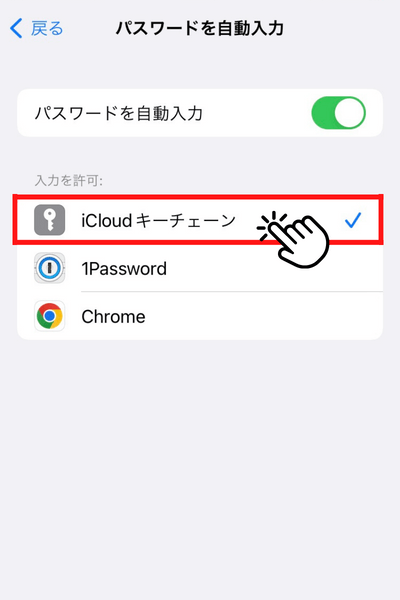
これで、iPhoneでiCloudキーチェーンが利用できるようになりました!
ID・パスワードの作成
iCloudキーチェーンにパスワードを登録する方法は次の2パターン。
- iCloudキーチェーンの設定画面
- オンラインサービスの新規登録ページ
今回は、設定が楽な2番目の方法でパスワードを登録します。
新規登録ページのパスワード入力画面まで進みます。
「強力なパスワードを使用」を選択すると、複雑なパスワードを自動生成してくれます。
自分でパスワードを設定したい場合は、「独自のパスワードを選択」をタップしましょう!
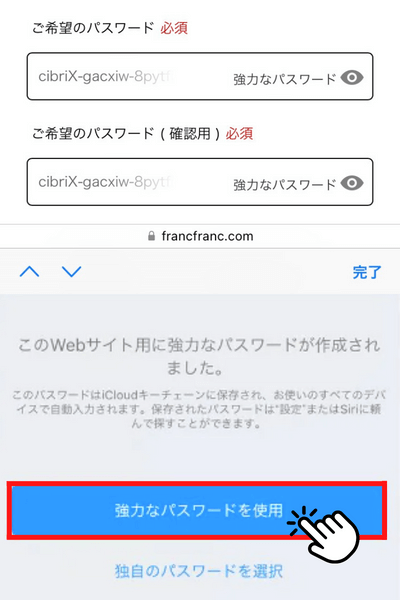
ここで設定したパスワードはiCloudキーチェーンに保存され、次にログインする時に自動で入力できます。
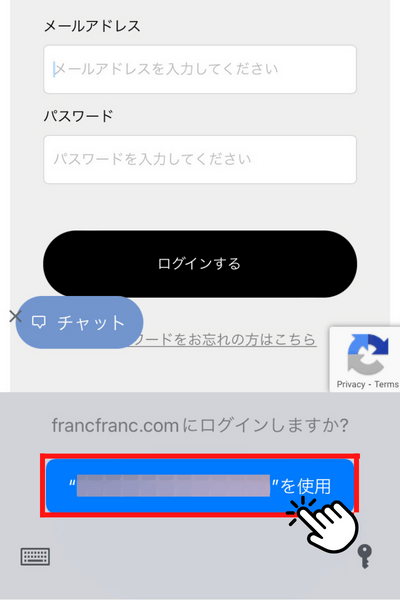
パスワードをエクスポートする方法【Mac版】
iCloudキーチェーンに保存されているパスワードをデスクトップに保存する方法を紹介します。
ここで紹介する方法を用いると、Chromeや1Passwordといった、外部のパスワード管理機能にiCloudキーチェーンの情報を共有することができます。
Macのシステム環境設定からApple IDをクリックし、キーチェーンが有効化されているか確認します。
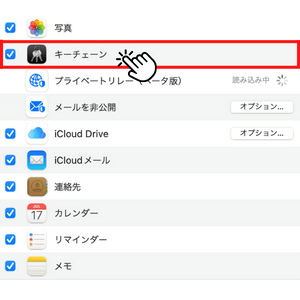
Apple IDを閉じ、設定画面の「パスワード」をクリックします。
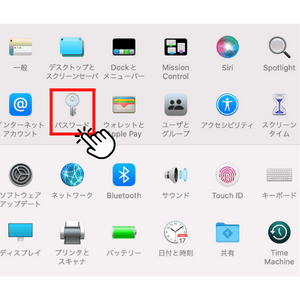
赤枠部分をクリックし、「パスワードを書き出す」を選択します。
特定のパスワードだけを選択して、取り出すことも可能です。
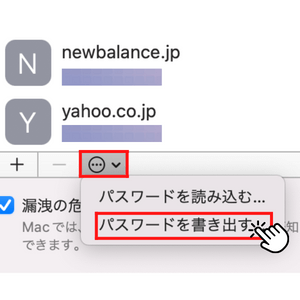
CSVファイルがデスクトップに保存されます。
パスワードをインポートする方法【Mac】
今度は、外部のパスワード管理機能からiCloudパスワードに情報を移す方法です。
エクスポートと同様の手順で、設定画面からパスワードをクリックします。
「パスワードを読み込む」を選択します。
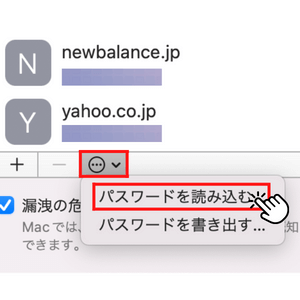
iCloudキーチェーンに保存するCSVファイルを選択します。
この画面が表示されたら、登録完了です!
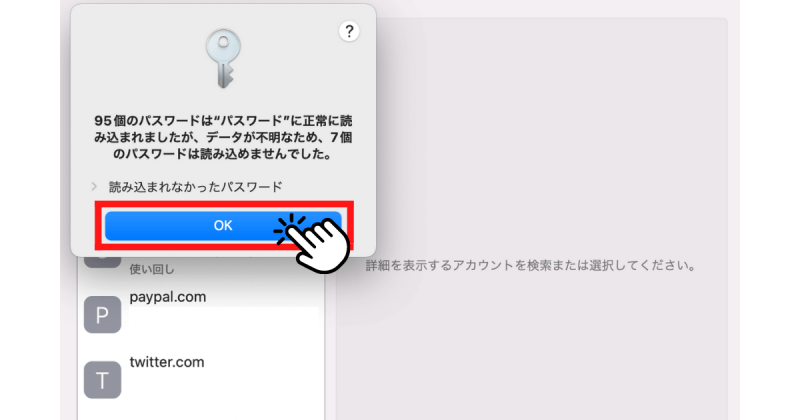
WindowsでiCloudキーチェーンを使う方法
ここでは、WindowsでiCloudキーチェーンを利用するための設定方法を紹介します。
比較的新しい機能なので、iOSやMacOSを最新のバージョンにアップデートしておきましょう。
iCloudキーチェーンを利用するには、「iCloudパスワード」という拡張機能を検索エンジンに追加します。
- Microsoft Edge
- Google Chrome
今回は、「Google Chrome」でiCloudパスワードを設定します。
まず初めに、Windowsで「Google Chrome」を開きます。
「iCloudパスワード」の拡張機能を追加します。
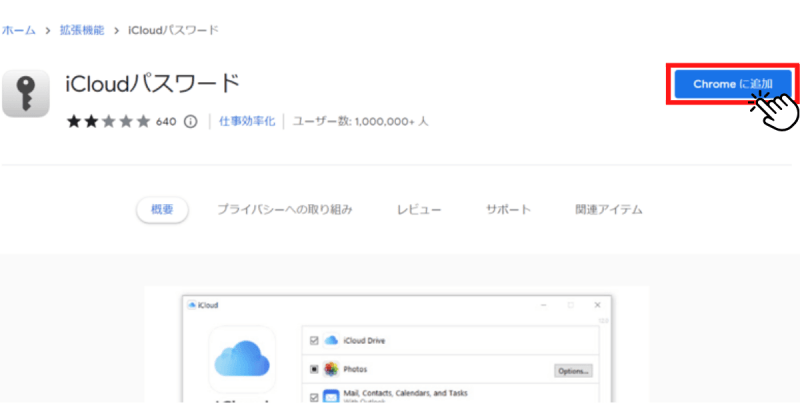
PC右上の拡張機能からiCloudパスワードをクリックします。
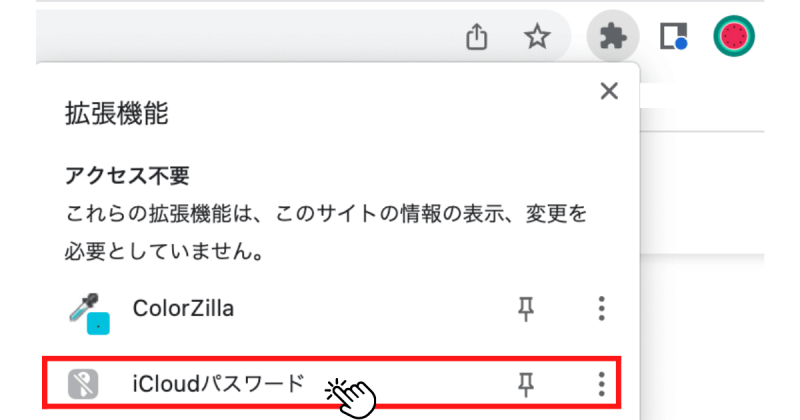
「iCloud for Windows」をダウンロードします。

Windows用のiCloudアプリを入手します。
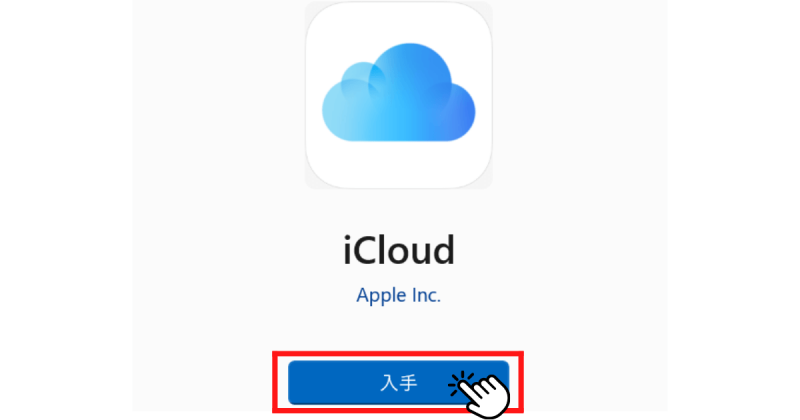
Apple ID・パスワードを入力し、iCloudにサインインします。
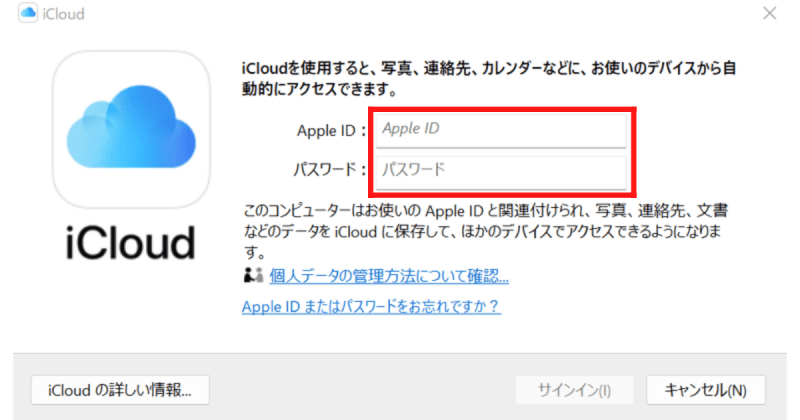
別のデバイスに送信された確認コードを入力します。
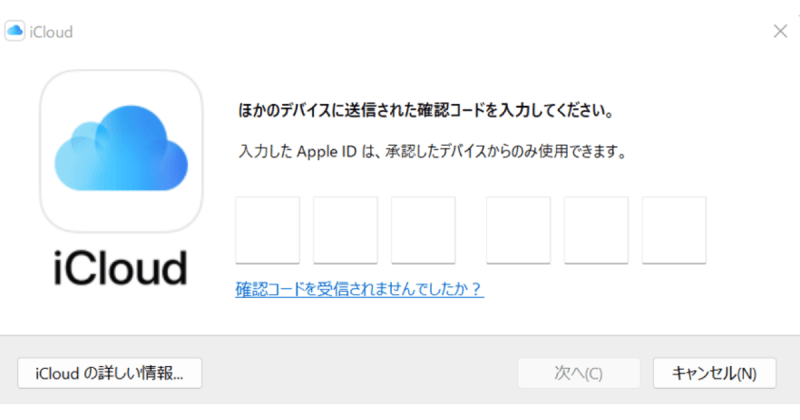
WindowsでiCloudを開き、iCloudパスワードにチェックが入っているか確認します。
チェックが入っていなかった場合、チェックを入れ「適応」をクリックします。
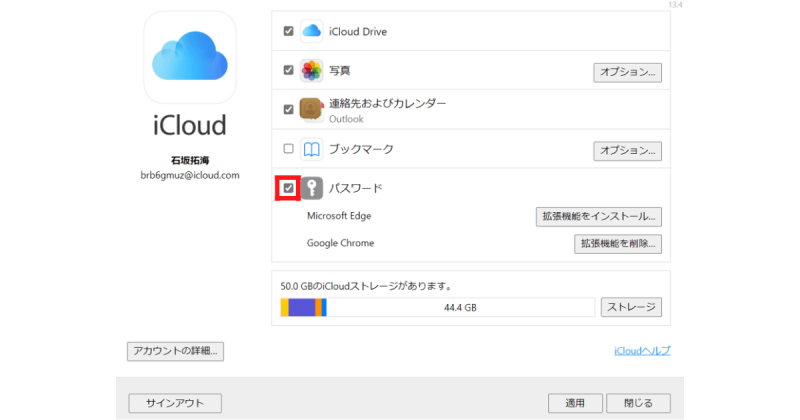
これで、WindowsのChromeでiCloudパスワードが利用可能になりました!
MacでiCloudパスワードを使用する方法
残念ながら、iCloudパスワードはMacには対応していません。
MacにiClouddパスワードを追加した場合、このような注意書きがされます。
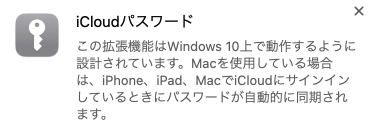
MacでiCloudパスワードを利用するためには、safariを利用するしかありません。
MacのChromeを使って、パスワードを管理するための手法は次の2つ。
- Chromeのパスワード管理機能を利用する
- 1Passwordを利用する
Chromeのパスワード管理機能を利用する場合、iCloudキーチェーンと2重でパスワードを管理しないといけないので手間がかかります。
一方、1Passwordはパスワード管理に特化したサービス。
全てのデバイスに対応しているので、パスワード管理が圧倒的に楽になります。
まとめ
iCloudキーチェーンは、iPhoneユーザーだけの特権ではありません。
「iCloudパスワード」という拡張機能を使うと、Windowsでも利用できるようになります。
iPhoneとWindows PCを併用している方は、パスワード管理が100倍楽になりますよ!









